The Developer Preview of Windows was released a couple of days ago marking the first public release of the Windows 8 operating system. While the Windows 8 installation is quite straightforward we decided to put up this guide to help any of our readers who want it laid out step by step.
While this version is aimed primarily at developers to prepare them for what's to come in the next Windows iteration, Microsoft reported more than 500,000 downloads of Windows. So before you start your process you will first need to get the right version of Windows for you.
- Download Windows 8 - You will have three options to choose from
- 64-bit edition with developer tools (4.8 GB)
- 64-bit edition (3.6 GB)
- 32-bit edition (2.8 GB)
-
- Decide if you want to install it alongside Windows 7 or as a Virtual Machine.
NOTE - Installing Windows on alongside Windows 7 would give you a better performance as it will take full advantage of your computer hardware unlike in a virtal environment. We do not recommend overwriting your existing version of Windows as Windows 8 is an early build which may have several bugs which can cause system instability
- - Once you have used the links above to find an environment suitable for you, boot you computer with Windows 8 installation medium in place.
- - After some initializing you will be presented with the following screen and asked to make some selections. Choose your options if you need to make changes and click 'Next'.
-
- - Allow The process to go through it's steps in 'Installing Windows'.
-
- - When presented with the License Terms, Click the check-box and click 'Accept'.
-
- - Under Personalize Type the name of your computer in the 'Name' text-box and click 'Next'.
-
- - When you come to Settings you can select either 'Use express Settings' or 'Customize'.
-
- - If you select Customize, You will be presented with the following screens. Make your selections and click Next
-
-

-
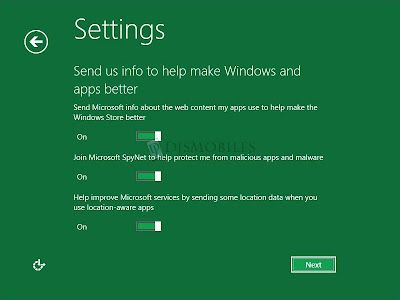
-

- - If you select Express you will skip these steps which be kept with their default values.
- - On the Log On screen you can enter your Windows Live ID which will provide you with online sync features like saving passwords and synchronizing your settings.
- Either enter your email address or
- create a new Windows Live ID
-
-
- Login with your Windows Live ID when prompted and click next.
-
- - Windows will prepare your PC for first use.
-
- - And you will be presented with the brand new title based Metro UI of Windows 8.
-

